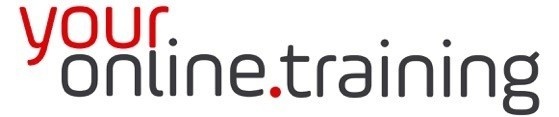Lesson #ExcInt06: Microsoft Excel Row Width & Height
Duration = 3.5 min
In Excel, adjusting row height and column width is a common task used to accommodate different types of data and improve the readability of a worksheet. Excel provides several methods to adjust row height and column width, allowing users to customize the layout of their data efficiently. Here's a description of how to adjust row height and column width in Excel:
Adjusting Row Height:
-
AutoFit Row Height:
- Double-click the boundary between two row headers.
- Excel will automatically adjust the row height to fit the tallest content in the row.
-
Manually Adjust Row Height:
- Select the row(s) whose height you want to adjust.
- Right-click on the selected row(s) and choose "Row Height" from the context menu.
- Enter the desired row height in the Row Height dialog box.
- Click "OK" to apply the new row height.
-
Using Ribbon Commands:
- Select the row(s) whose height you want to adjust.
- Go to the "Home" tab in the Excel ribbon.
- Click on the "Format" dropdown in the Cells group.
- Choose "Row Height" from the dropdown menu.
- Enter the desired row height in the Row Height dialog box.
- Click "OK" to apply the new row height.
Adjusting Column Width:
-
AutoFit Column Width:
- Double-click the boundary between two column headers.
- Excel will automatically adjust the column width to fit the widest content in the column.
-
Manually Adjust Column Width:
- Select the column(s) whose width you want to adjust.
- Right-click on the selected column(s) and choose "Column Width" from the context menu.
- Enter the desired column width in the Column Width dialog box.
- Click "OK" to apply the new column width.
-
Using Ribbon Commands:
- Select the column(s) whose width you want to adjust.
- Go to the "Home" tab in the Excel ribbon.
- Click on the "Format" dropdown in the Cells group.
- Choose "Column Width" from the dropdown menu.
- Enter the desired column width in the Column Width dialog box.
- Click "OK" to apply the new column width.
Key Points:
- Adjusting row height and column width allows users to optimize the layout of their data for readability and presentation.
- AutoFit options automatically adjust row height and column width based on the content of the cells.
- Manually adjusting row height and column width provides precise control over the appearance of the worksheet.
In summary, adjusting row height and column width in Excel is a straightforward process that can be accomplished using various methods, including double-clicking, right-clicking, or using commands in the ribbon. These options give users flexibility and control over the layout of their data within a worksheet.