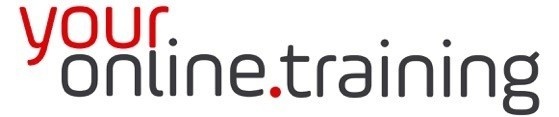Lesson #ExcInt09: Microsoft Excel Autofill
Duration = 4 min
In Excel, the Autofill feature is a powerful tool that allows users to quickly fill adjacent cells with data based on a pattern or series. It saves time and effort by automatically extending a series or repeating a pattern based on the content of the starting cell(s). Here's a description of how to use the Autofill feature in Excel:
Using Autofill:
-
Select the Cell(s) with Data: Start by selecting the cell(s) containing the data you want to use for autofilling. This cell is referred to as the "source cell."
-
Position the Mouse Cursor: Move the mouse cursor to the bottom-right corner of the selected cell(s). The cursor will change to a small square called the "fill handle."
-
Drag the Fill Handle: Click and drag the fill handle in the direction you want to fill. Excel will preview the data that will be filled in the adjacent cells.
-
Release the Mouse Button: Once you've positioned the fill handle where you want, release the mouse button. Excel will autofill the adjacent cells based on the pattern or series detected from the source cell(s).
Using Autofill Options:
-
Autofill Handle Options: After dragging the fill handle, a small icon may appear next to the filled cells. Clicking on this icon reveals Autofill options, such as "Copy Cells," "Fill Series," "Fill Formatting Only," and more.
-
Auto Fill Options Button: After autofilling, a small Auto Fill Options button may appear at the bottom-right corner of the filled range. Clicking on this button opens a menu with additional autofill options, including "Fill Without Formatting" and "Fill Series."
Types of Autofill:
-
Fill Series: Autofills cells with a linear series based on the pattern detected in the source cells. For example, if the source cell contains "1" and the adjacent cell contains "2," dragging the fill handle will fill subsequent cells with "3," "4," and so on.
-
Copy Cells: Exact copies the content of the source cells into the adjacent cells without any modification.
-
Fill Formatting Only: Autofills cells with the formatting of the source cells without copying the content.
Custom Autofill:
- Custom Lists: Excel allows users to create custom lists of items, such as days of the week or months of the year. Autofilling using custom lists can help quickly populate cells with predefined values.
Considerations:
- Autofill works best with recognizable patterns or series in the source cells. It may not always produce the desired results for complex patterns or irregular data.
- Be cautious when using autofill with formulas, as it may inadvertently change cell references or calculations.
- Autofill is a quick and efficient way to fill cells with consistent data patterns, saving time and effort in data entry tasks.
In summary, the Autofill feature in Excel is a valuable tool for quickly populating cells with data based on recognized patterns or series. It streamlines data entry tasks and helps maintain consistency and accuracy within Excel worksheets.