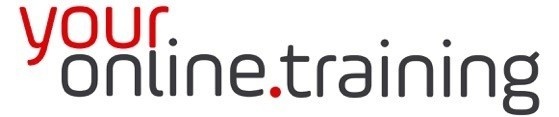Lesson #ExcInt01: Microsoft Excel Quick Access Toolbar
Duration = 4 min
The Quick Access Toolbar (QAT) in Excel is a customizable toolbar that provides easy access to frequently used commands and functions. It offers a convenient way to streamline your workflow by placing essential tools at your fingertips, regardless of which tab you're currently using in the Excel ribbon. Here's a description of the Excel Quick Access Toolbar:
Features of the Quick Access Toolbar:
-
Customization: Users can customize the Quick Access Toolbar by adding or removing commands, functions, and macros based on their individual preferences and workflow requirements. This allows users to tailor the toolbar to their specific needs.
-
Accessibility: The Quick Access Toolbar is located at the top-left corner of the Excel window, making it easily accessible and visible at all times. It remains visible even when the ribbon is minimized, providing quick access to essential tools.
-
Predefined Options: Excel offers a set of predefined commands and functions that users can add to the Quick Access Toolbar with just a few clicks. These include commonly used commands like Save, Undo, Redo, and Print Preview.
-
Positioning: Users can choose to position the Quick Access Toolbar above or below the ribbon, depending on their preference. This allows for greater flexibility in organizing the Excel workspace.
-
Keyboard Shortcuts: Each command or function added to the Quick Access Toolbar is assigned a unique keyboard shortcut (Alt + a number) for quick access, further enhancing productivity.
How to Customize the Quick Access Toolbar:
-
Add Commands: To add a command to the Quick Access Toolbar, right-click on any command in the ribbon and select "Add to Quick Access Toolbar." Alternatively, click on the dropdown arrow at the end of the Quick Access Toolbar and choose "More Commands" to access a comprehensive list of commands to add.
-
Remove Commands: To remove a command from the Quick Access Toolbar, right-click on the command in the toolbar and select "Remove from Quick Access Toolbar."
-
Positioning: To change the position of the Quick Access Toolbar, click on the dropdown arrow at the end of the toolbar and select "Show Below the Ribbon" or "Show Above the Ribbon" as desired.
-
Customize Keyboard Shortcuts: Users can customize keyboard shortcuts for commands added to the Quick Access Toolbar by selecting "More Commands" and then clicking on "Keyboard Shortcuts" at the bottom of the window.
Benefits of Using the Quick Access Toolbar:
- Improved Efficiency: By placing frequently used commands and functions in the Quick Access Toolbar, users can perform tasks more efficiently without navigating through multiple tabs in the ribbon.
- Personalization: The ability to customize the toolbar allows users to create a workspace tailored to their specific needs and workflow preferences.
- Consistency: The Quick Access Toolbar remains consistent across different Excel workbooks, providing a familiar interface regardless of the document being used.
In summary, the Quick Access Toolbar in Excel is a versatile feature that enhances productivity by providing quick access to frequently used commands and functions. Its customizable nature allows users to create a personalized workspace that supports their individual workflow requirements, ultimately improving efficiency and streamlining the Excel experience.